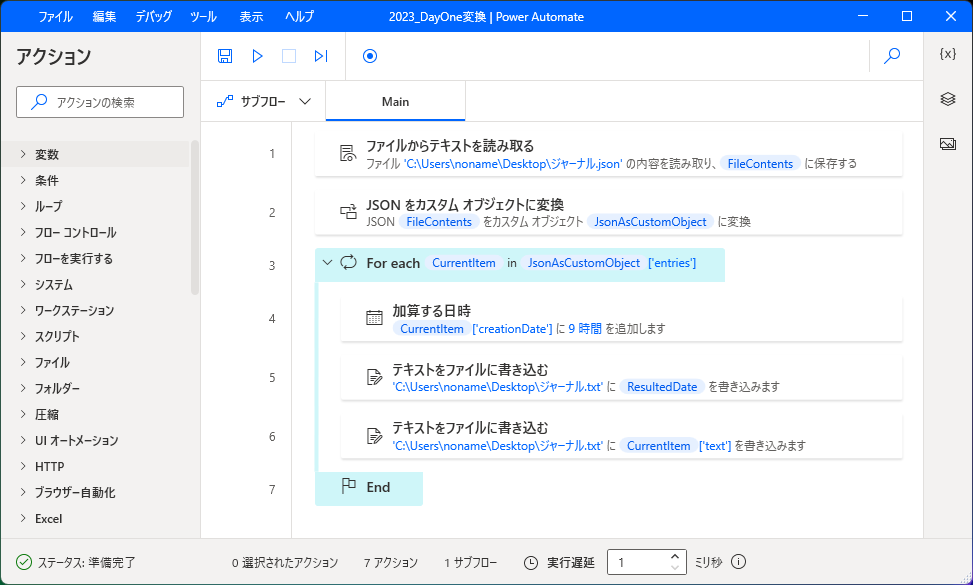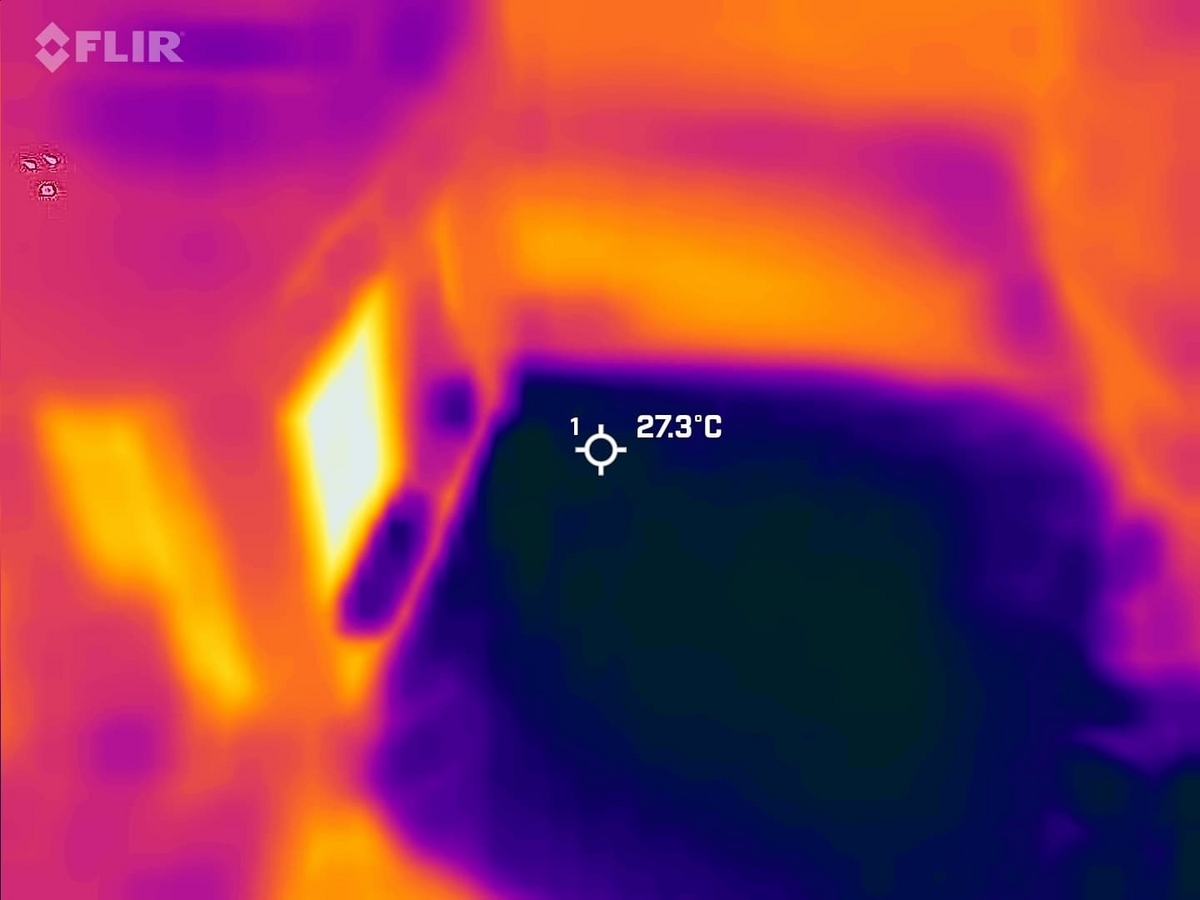
日没後の撮影で可視カメラは機能せず、赤外線カメラのみの映像となっている。
室外機が熱を持っている様子、排水で周囲の地面が冷えている様子が確認できる。
*1

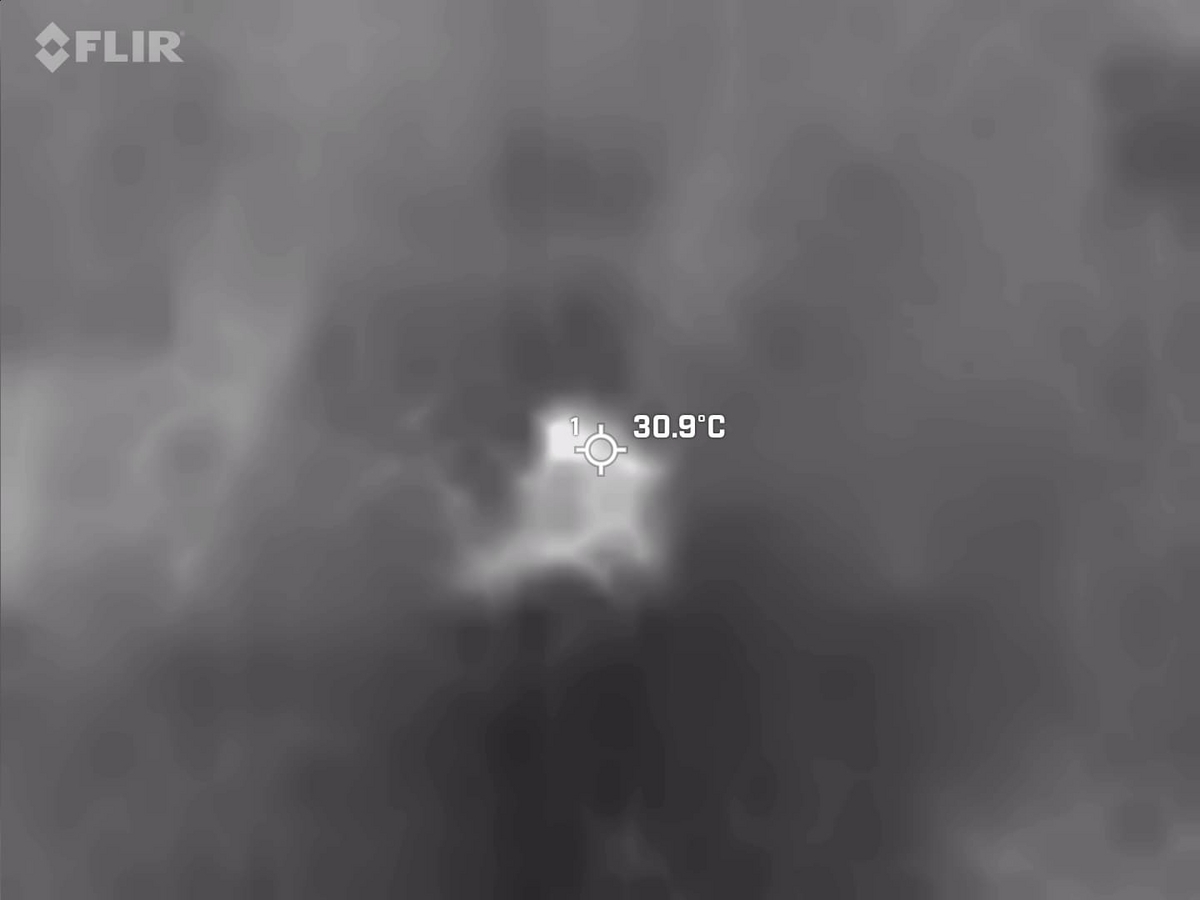
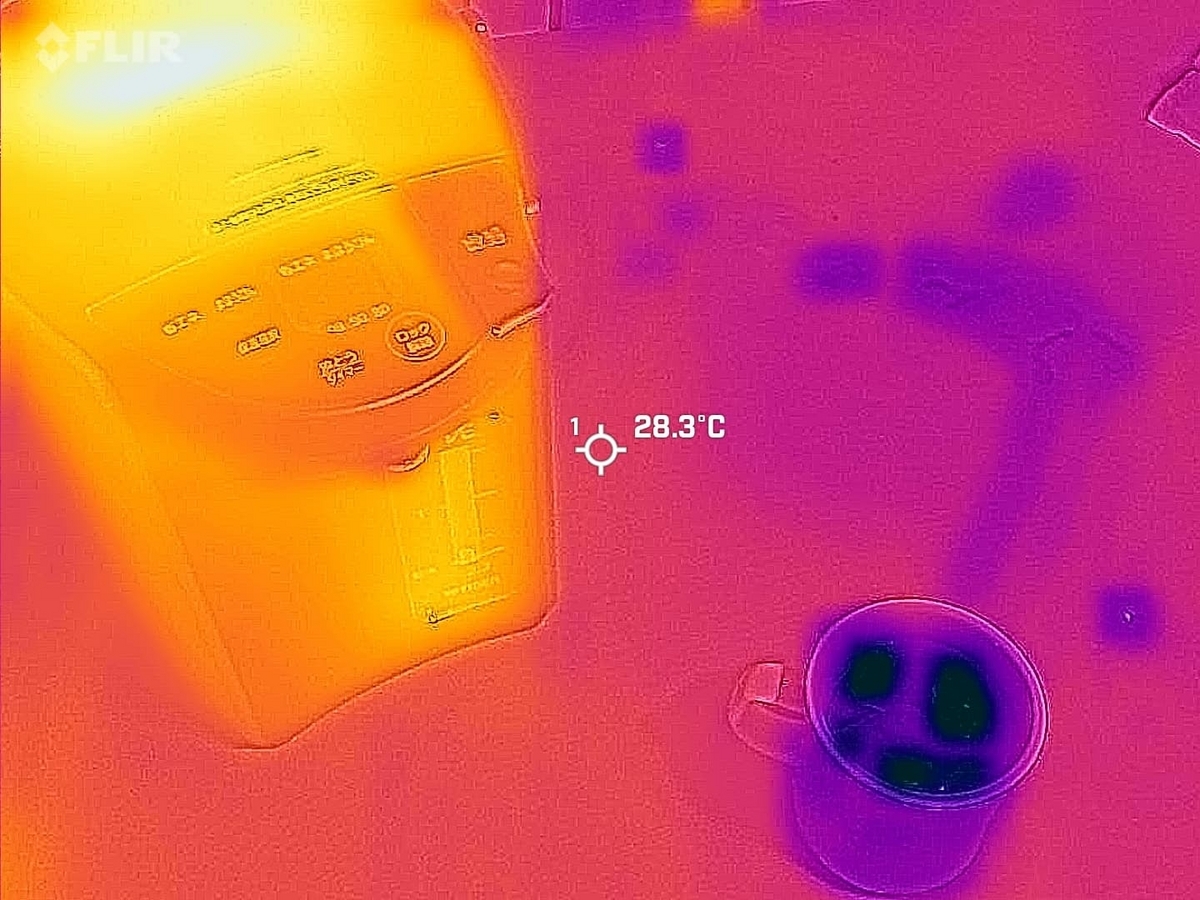
電気ポットの印字まで読み取れる性能が有る事が確認出来る。
パッケージ・付属品
パッケージは本体サイズの割にはかなり大きく、頑丈な箱に入っている。相当雑に輸送されても耐えられると思われる。
付属のケースもしっかりしている。大抵の用途に実用的な強度が有りそう。
Pixel 7aとの相性
ハードウェア的な相性
問題なし。挿せば繋がる。
幅はケース無しのPixel 7aより若干小さく、厚みは若干厚い。
コネクタをきちんと調整すれば、軽く押したり振ったりしてもグラつかない。
撮影中FLIR自体は若干の熱を持つが、Pixel 7aの発熱は特に感じなかった。
ソフトウェア的な相性
問題なし。挿してFLIRの電源ボタンを押せば繋がる。
設定変更も必要無かった。
(アプリをインストールする必要はある。サーモグラフィーの撮影や保存にはアカウント登録不要。)
*1:室外機カバーを設置しているので室外機の上部は写っていない